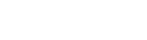Use ScreenSteps to author your Zendesk articles that need lots of screenshots.
Today we are going to talk about Zendesk Help Center viewing permissions. Some companies want to have all of their knowledge base and community (or user forum) content public for everyone. But some companies want to have a bit more control over who can see what.
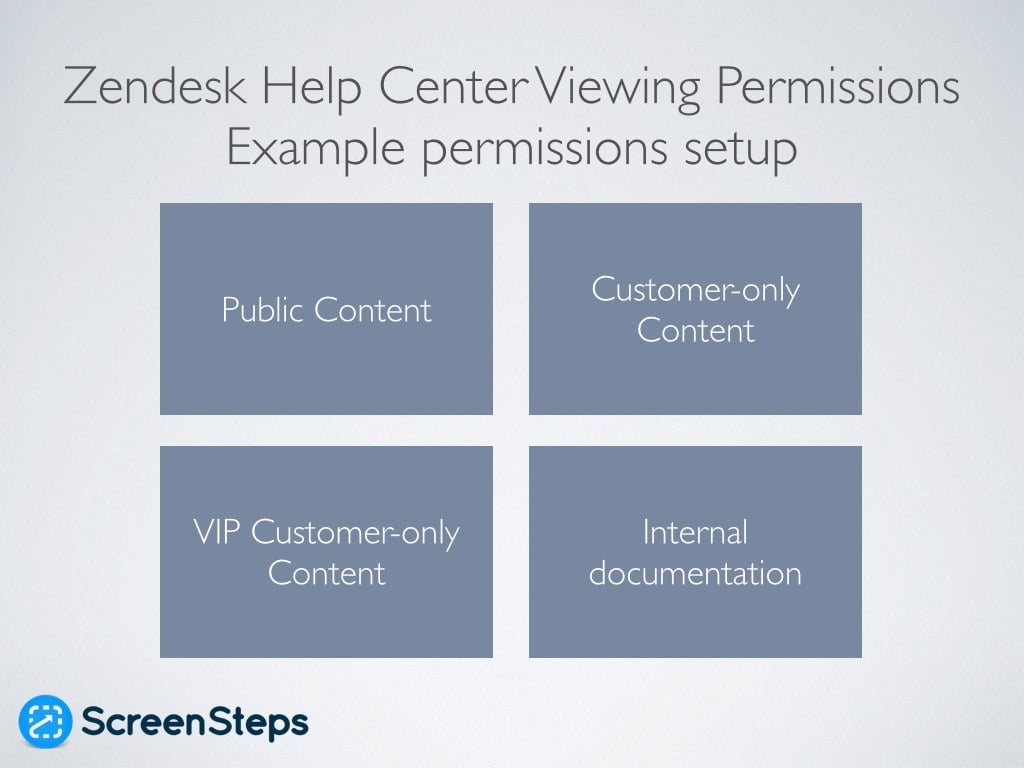
Here are some examples of what you might want to do:
- Only make your content available to logged-in users
- Make some content available to everyone, but restrict other content to certain organizations.
- Create some content that is for internal use only.
- Any combination of all of the above.
Zendesk is actually pretty flexible when it comes to these scenarios.
First, you need to understand where you set permissions in Zendesk. For knowledge-base content you set permissions on the Section. For community content you set permissions on the Topic.
You can't set viewing permissions for individual articles or questions. All viewing permissions are controlled by the sections or topics that contain the article or question.
Note: If you are using the ScreenSteps integration with Zendesk then all of the articles you create will inherit the viewing permission of the Section that contains them.
Each section or topic has three levels of permissions:
- Anyone
- Signed-in users
- Agents and managers
Anyone is pretty self-explantory. Signed-in users are your customers who have logged into your support portal. Agents and managers are your support agents.
If you select Signed-in users or Agents and managers then you can further refine who can view the content.
There are two options:
- Restrict by tag
- Restrict by organization (signed-in users) or group (agents)
Each user in Zendesk can have tags. End-users can belong to organizations and agents belong to groups.
See the infographic: Zendesk Help Center Organization and Permissions
Example scenarios
Let's look at a help desk for an example company. This company has:
- Standard documentation that they want to keep public
- More detailed admin documentation that should only be available for current customers
- Specialized content for one large customer
- Internal content meant only for support agents.
Here is how they would set things up:
| Section Title | Who can view? | Additional restrictions |
|---|---|---|
| Public Content | Anyone | None |
| Customer-only documentation | Signed-in users | None or possibly restrict by tag |
| Big Customer Documentation | Signed-in users | Restrict by oranization (Big Customer) |
| Internal documentation | Agents and managers | None or restrict by group |
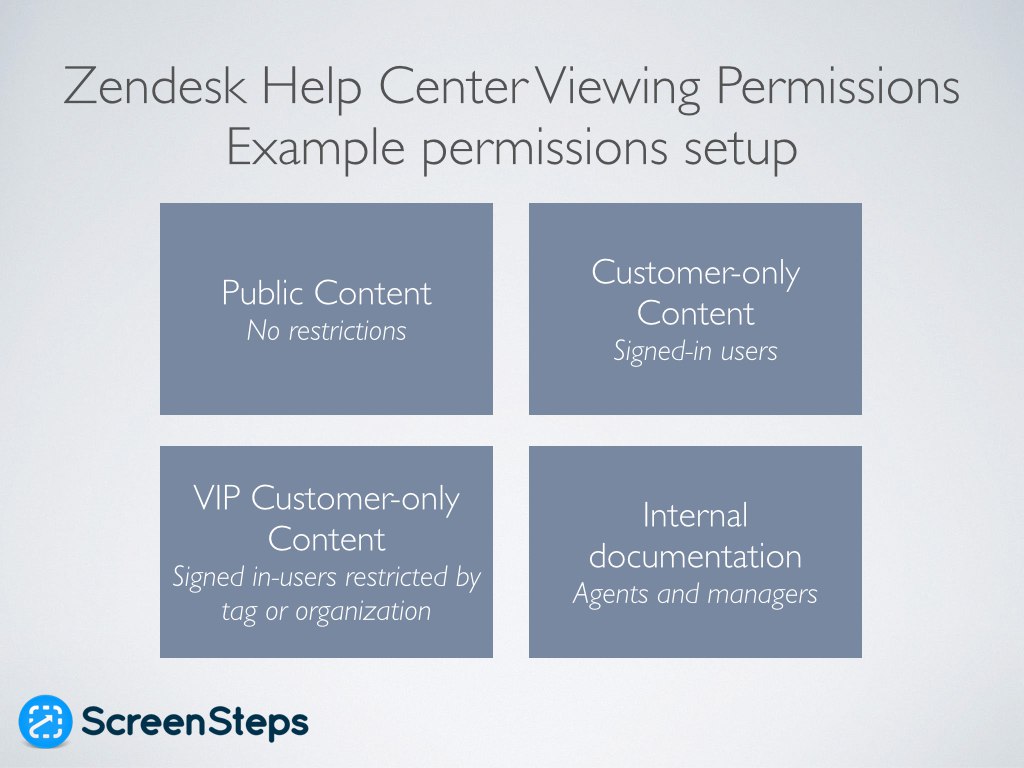
From that point forward you just need to make sure that you create your content in the correct sections and topics.